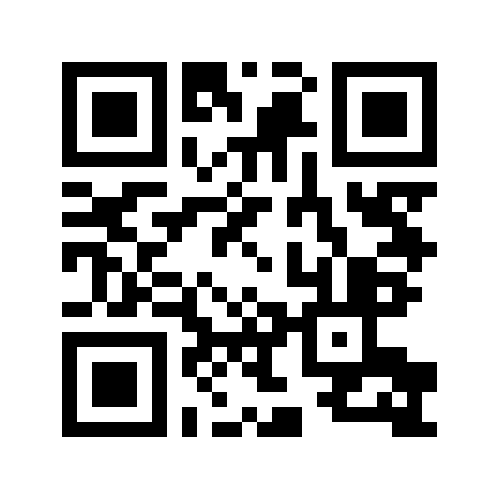В наше время смартфоны подключают к стационарным компьютерам и ноутбукам по нескольким причинам. Одна из наиболее распространенных нужд – передача файлов (фотографий, видео, документов) с одного устройства на другое. Также соединение часто используется для раздачи мобильного интернета с телефона на компьютер.
Даже если раньше Вы не пробовали создать такое подключение, знания об этом могут пригодиться уже в ближайшем будущем, учитывая стремящееся все дальше технологическое развитие. В продолжении нашего гида рассмотрим подробнее разные способы подключения смартфона к компьютеру для двух целей: раздачи интернета и пересылки файлов между устройствами. Убедитесь, что это не так уж и сложно!
Раздача интернета с телефона на компьютер
Вам нужно воспользоваться портативным или стационарным компьютером, но нет возможности подключиться к интернету через кабель или Wi-Fi? На данный момент в Вашем распоряжении несколько способов, как подключить интернет на компьютере, используя мобильные данные Вашего смартфона. Только сначала убедитесь, что у Вашего телефона активирован план мобильных данных (мобильный интернет).
- Подключение через Hotspot.
Выполнив в своем мобильном телефоне несколько настроек, Вы сможете использовать гаджет как переносную сеть Hotspot (точку доступа, модем) по раздаче беспроводного Wi-Fi интернета. К этой Wi-Fi сети смогут подключиться другие устройства, включая компьютер и планшет.
На данный момент Hotspot популярнейший способ, как раздать Wi-Fi на портативный или стационарный компьютер, так как он удобный (беспроводной), гарантирует достаточную скорость интернета и к нему можно подключить несколько гаджетов одновременно. Из недостатков стоит упомянуть, что Hotspot энергозатратный и быстро разряжает телефон. Настройка раздачи интернета с телефона на компьютер через Hotspot зависит от операционной системы смартфона.
|
Создание точки доступа Hotspot на смартфоне с: |
|
|
операционной системой Android (Samsung, Xiaomi, Huawei, Realme и др.) |
операционной системой iOS (iPhone) |
|
|
Учтите, что настройки модема Hotspot на телефонах с Android могут немного отличаться в зависимости от производителя смартфона!
- Подключение через USB-кабель.
Этот способ раздачи интернета с телефона на компьютер также предполагает использование мобильных данных Вашего смартфона. Преимущество соединения через USB-кабель (USB-тетеринг) таково, что гарантирует быстрый интернет наряду с экономией заряда батареи телефона, так как в этом случае гаджет потребляет энергию компьютера. Однако это проводное соединение, что в некоторых случаях может быть помехой.
|
Краткое пособие по раздаче мобильного интернета через USB-кабель |
|
|
Для владельцев телефонов на базе Android |
Для обладателей iPhone |
|
|

- Подключение через Bluetooth.
По сравнению с раздачей через точку доступа Hotspot, интернет через Bluetooth-подключение гораздо медленнее, поэтому это не самый подходящий вариант для стриминга и загрузки объемных файлов. Однако достаточный, чтобы пользоваться небольшим объемом данных, и к тому же не потребляющий столько заряда аккумулятора, как Hotspot. При таком способе также имеется возможность подключить несколько устройств связи одновременно, однако они должны находиться на расстоянии не далее десяти метров от телефона.
|
Краткое пособие, как раздать интернет с телефона на компьютер через Bluetooth |
|
|
Для собственников телефонов на базе Android |
Для пользователей iPhone |
|
|
Учтите, что включенный на телефоне режим экономии энергии может мешать раздаче интернета через Bluetooth. Если наблюдаете такие помехи, на время отключите энергосбережение.
- Подключение черезPdaNet+ или подобного рода приложение. Такой способ раздачи интернета с телефона становится все популярнее, так как включает все вышеперечисленные способы подключения - USB, Bluetooth, Wi-Fi. Вы можете выбрать наиболее подходящий для ситуации вариант!
Для раздачи интернета через PdaNet+ собственникам как Android-телефонов, так и iPhone нужно скачать в телефон и компьютер само приложение PdaNet+ и создать соединение между устройствами желаемым способом – используя USB-провод, беспроводное подключение Bluetooth или Wi-Fi, как описано в 1-м методе (Подключение через Hotspot).
FoxFi, iTether, EsayTether – приложения, которые работают схоже с PdaNet+.
Пересылка файлов с телефона на компьютер и обратно
Для передачи фотографий, видео и другого рода файлов с памяти телефона на компьютер и обратно можно использовать какой-либо из описанных ниже способ.
- Соединение черезUSB-кабель – быстрый вариант скинуть фотографии с телефона на компьютер при большом объеме фото или других файлов. Преимущество этого метода заключается в том, что для процесса не требуется интернет.
|
Для пользователей телефонов на базе Android |
Для владельцев iPhone |
|
|
- Используя Wi-Fi сеть и специальные приложения. При наличии стабильного Wi-Fi соединения Вы можете использовать его для пересылки файлов с одного гаджета на другой, только для этого понадобится установить приложение для передачи данных, если у Вас его еще нет. Также этот метод будет медленнее, по сравнению с USB-кабелем.
|
Для пользователей телефонов на базе Android |
Для владельцев iPhone |
|
|
- При помощи Bluetooth. Это определенно не скоростной способ передачи фотографий с телефона на компьютер, однако полезный для пересылки файлов небольшого объема без использования дополнительного оборудования.
|
Для пользователей телефонов на базе Android |
Для владельцев iPhone |
|
|

- Через облачное хранилище(Cloud Storage). У использования облачного хранилища в телефоне и компьютере несколько привилегий, одна из которых – быстрый доступ к Вашим данным с любого места. Единственное условие, что в устройствах должно быть интернет-подключение.
Для пользователей гаджетов на базе Android в магазине Google Play доступны такие популярные облачные хранилища как Google Drive, DropBox, Microsoft OneDrive. Для пользователей iPhone – те же самые и дополнительно iCloud Drive -оригинальное облако от производителя гаджетов Apple.
Если Вы пользуетесь облаком, передача данных между устройствами будет очень быстрой, простой и сам процесс одинаковый как для пользователей Android-телефонов, так и iPhone.
- Откройте облачное хранилище в устройстве, с которого желаете передать данные;
- Выберите «Загрузить» или кнопку «+» и пометьте файлы, которые хотите переслать со своего телефона на компьютер (или обратно);
- Откройте облачное хранилище во втором устройстве, где желаете просмотреть переданные данные;
- Файлы уже будут ждать Вас тут – отберите нужные и, если надо, скачайте!
Учтите, что можно включить автоматическую синхронизацию файлов в облачном хранилище. В таком случае все файлы будут доступны во втором устройстве с облачным хранилищем без каких-либо дополнительных действий с Вашей стороны. Это очень удобный и современный вариант по передаче фотографий с телефона на компьютер и в обратном направлении.
- Через электронную почту или приложения по обмену сообщениями. Это не самый скоростной способ по передаче вместительных файлов, однако популярный, если объем данных небольшой. Действия простые – отправьте фотографии себе на электронную почту или в приложение по обмену сообщениями (напр., WhatsApp, Telegram), после чего откройте электронное письмо или полученное в приложение сообщение и скачайте фотографии!
Как видите, способов по раздаче интернета и передаче данных с телефона на компьютер сейчас предостаточно. При выборе учитывайте свои потребности, преимущества каждого метода и нужное для этого оснащение и соединение. Независимо от выбранного Вами способа, мы уверены, что освоить эти действия не займет много времени и Вы будете только в выигрыше, ведь сможете в полной мере использовать потенциал своих гаджетов!

.png) Недели красоты! От духов до электроники, одежды и многого другого! До -40%*!
Недели красоты! От духов до электроники, одежды и многого другого! До -40%*!