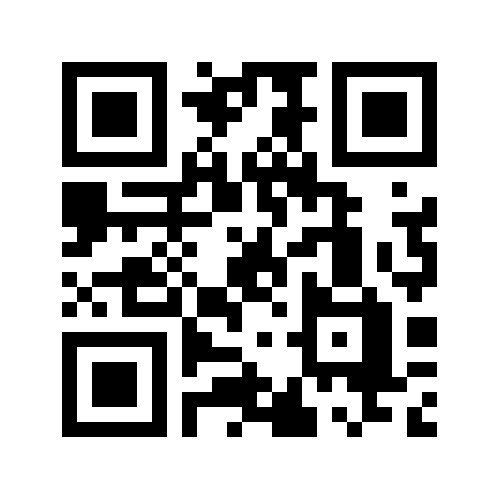Mūsdienās stacionārie datori un portatīvie datori tiek savienoti ar viedtālruņiem vairāku iemeslu dēļ. Viens no populārākiem nolūkiem ir failu (attēlu, video, dokumentu) pārsūtīšana no vienas ierīces uz otru. Tāpat savienojums bieži tiek izmantots interneta koplietošanai.
Pat ja iepriekš neesat mēģinājis veikt tādas darbības, zināšanas par tām var noderēt jau tuvākajā nākotnē, ņemot vērā, ka tehnoloģiju attīstība soļo aizvien tālāk. Ceļveža turpinājumā apskatīsim detalizētāk dažādus paņēmienus viedtālruņu savienošanai ar datoru, lai pieslēgtos internetam un veiktu failu pārsūtīšanu starp ierīcēm. Pārliecinieties, ka tas nemaz nav tik sarežģīti!
Interneta koplietošana ar datoru
Jums nepieciešams izmantot portatīvo datoru vai stacionāro datoru, taču nav iespējas pieslēgties internetam ar vadu vai Wi-Fi tīklam? Pašlaik pieejami vairāki veidi, kā pieslēgt datoru internetam, izmantojot viedtālruņa mobilos datus. Sākotnēji vien pārliecinieties, ka Jūsu tālrunim ir aktīvs mobilo datu plāns.
1. Hotspot pieslēgums.
Veicot savā mobilajā tālrunī dažus iestatījumus, Jūs varat izmantot telefonu kā pārnēsājamu tīklu Hotspot, lai izveidotu Wi-Fi tīklu. Šim Wi-Fi tīklam varēs pieslēgties citas ierīces, ieskaitot datoru un planšeti.
Hotspot patlaban ir populārākais veids, kā pieslēgt Wi-Fi portatīvajam datoram vai stacionārajam, jo tas ir ērts (bezvadu), nodrošina pietiekami ātru internetu un pie tā var pieslēgt vairākas iekārtas vienlaikus. No trūkumiem jāmin, ka Hotspot patērē daudz enerģijas un ātri izlādē tālruni. Kā savienot telefonu ar datoru caur Hotspot, ir atkarīgs no tālruņa operētājsistēmas.
|
Hotspot tīklāja izveide viedtālrunī ar: |
|
|
Android operētājsistēmu (Samsung, Xiaomi, Huawei, Realme u.c.) |
iOS operētājsistēmu (iPhone) |
|
|
Ņemiet vērā, ka Hotspot iestatījumi Android tālruņos var nedaudz atšķirties atkarībā no tālruņa ražotāja!
2. Savienojums ar USB kabeli.
Arī šis veids, kā savienot telefona internetu ar datoru, paredz tālruņa mobilo datu izmantošanu. USB savienojuma priekšrocības ir tādas, ka tas nodrošina ātru internetu un vienlaikus taupa telefona baterijas lādiņu, jo šajā gadījumā ierīce izmanto datora enerģiju. Taču tas ir vada savienojums, kas atsevišķos gadījumos var būt traucēklis.
|
Īsa pamācība, kā dalīties ar mobilo internetu, izmantojot USB |
|
|
Android tālruņu īpašniekiem |
iPhone lietotājiem |
|
|

3. Savienojums ar Bluetooth.
Salīdzinot ar Hotspot pieslēgumu, internets caur Bluetooth savienojumu ir krietni lēnāks, tāpēc tas nav optimālākais variants straumēšanai un apjomīgu failu lejupielādei. Toties ir pietiekams, lai lietotu nelielus datu apjomus, un tas nepatērē tik daudz akumulatora enerģijas, kā Hotspot. Arī šajā gadījumā iespējams pievienot vairākas sakaru ierīces, taču tām jāatrodas ne tālāk par desmit metriem no telefona.
|
Īsa pamācība, kā pieslēgt internetu no telefona uz datoru, izmantojot Bluetooth |
|
|
Android tālruņu īpašniekiem |
iPhone lietotājiem |
|
|
Ņemiet vērā, ka tālrunī iestatītais enerģijas taupīšanas režīms var traucēt Bluetooth savienojumam. Ja tā notiek, uz laiku izslēdziet režīmu.
4. Savienojums caur PdaNet+ vai līdzīgu lietotni. Šāds savienojuma veids, kā dalīties ar telefona internetu, kļūst arvien populārāks, jo iekļauj vairākus augstāk jau minētos savienojuma veidus – USB, Bluetooth, Wi-Fi. Jūš varat izvēlēties situācijai atbilstošāko!
Šim nolūkam gan Android, gan iPhone īpašniekiem nepieciešams lejupielādēt PdaNet+ lietotni gan datorā, gan tālrunī un izveidot abu ierīču savienojumu vēlamajā veidā – ar USB vadu, Bluetooth bezvadu savienojumu vai Wi-Fi, kā tas aprakstīts 1. metodē (Hotspot pieslēgums).
FoxFi, iTether, EsayTether ir lietotnes, kas darbojas līdzīgi PdaNet+.
Failu pārsūtīšana no telefona uz datoru un otrādi
Lai pārvietotu attēlus, video un cita veida failus no telefona atmiņas uz datoru vai otrādi, var izmantot kādu no tālāk aprakstītajām metodēm.
- USB kabeļa savienojums ir ātrs veids, kā pārlādēt bildes no telefona uz datoru, ja bilžu vai cita veida failu apjoms ir liels. Šī paņēmiena priekšrocība ir arī tāda, ka procesam nav nepieciešams internets.
|
Android tālruņu lietotājiem |
iPhone īpašniekiem |
|
|
- Izmantojot Wi-Fi tīklu un speciālas lietotnes. Ja ir stabils Wi-Fi savienojums, Jūs varat izmantot to failu pārsūtīšanai no vienas ierīces otrā, tikai šim nolūkam vajadzēs instalēt failu pārsūtīšanas lietotni, ja tādas vēl nav. Šī metode arī būs lēnāka par sūtīšanu, izmantojot USB kabeli.
|
Android tālruņu lietotājiem |
iPhone īpašniekiem |
|
|
- Ar Bluetooth palīdzību. Šis noteikti nav ātrs veids, kā pārsūtīt bildes no telefona uz datoru, taču ir noderīgs neliela apjoma failu pārsūtīšanai, neizmantojot papildaprīkojumu.
|
Android tālruņu lietotājiem |
iPhone īpašniekiem |
|
|

- Izmantojot mākoni (Cloud Storage). Mākoņa izmantošanai telefonā un datorā ir vairākas privilēģijas, viena no kurām ir ātra piekļuve Jūsu datiem no jebkuras vietas. Vienīgais nosacījums ir tāds, ka ierīcēs jābūt interneta savienojumam.
Android lietotājiem Google Play veikalā pieejami tādi populārie mākoņi kā Google Drive, DropBox, Microsoft OneDrive, iPhone lietotājiem – tie paši un papildus ražotāja oriģinālais mākonis iCloud Drive.
Ja Jūs izmantojat mākoni, datu pārsūtīšana starp ierīcēm būs ļoti ātra, vienkārša un tās process ir vienāds gan Android, gan iPhone tālruņu lietotājiem.
- Atveriet mākoņa lietotni ierīcē, no kuras vēlaties pārsūtīt datus;
- Izvēlieties “Augšupielādēt” vai “+” pogu un atlasiet failus, kurus vēlaties pārsūtīt no sava telefona uz datoru (vai otrādi);
- Atveriet mākoņa lietotni otrā ierīcē, kurā vēlaties redzēt pārsūtītos datus;
- Faili jau atradīsies te - atrodiet vajadzīgos un, ja nepieciešams, augšupielādējiet!
Ņemiet vērā, ka var iespējot automātisko mākoņa failu sinhronizāciju. Tas nozīmē, ka augšupielādētie faili būs pieejami otrā ierīcē, kur ir mākonis, bez papildus darbībām. Tas ir ļoti ērts un mūsdienīgs variants, kā pārsūtīt bildes no telefona uz datoru un otrādi.
- Izmantojot e-pastu un ziņaplikācijas. Šis nav ātrākais veids, kā nosūtīt failus (sevišķi liela apjoma), taču populārs, ja datu apjoms ir neliels. Darbības ir vienkāršas – nosūtiet bildes sev uz e-pastu vai ziņaplikācijā (piem., WhatsApp, Telegram), tad atveriet e-pastu vai ziņu datorā un lejupielādējiet bildes.
Kā redzat, veidi, kā dalīties ar internetu un pārsūtīt datus no telefona uz datoru, pašlaik ir vairāki. Izvēloties, ņemiet vērā savas vajadzības, katras metodes priekšrocības un tam nepieciešamo aprīkojumu un savienojumu. Taču neatkarīgi no lietotā veida, varam apgalvot, ka apgūt šīs metodes neaizņems daudz laika un Jūs būsiet tikai ieguvējs, jo varēsiet pilnvērtīgi izmantot savu tehnoloģiju potenciālu!

 Mazcenis ir klāt! Izbaudi līdz -40%* un super piedāvājumus vasarai!
Mazcenis ir klāt! Izbaudi līdz -40%* un super piedāvājumus vasarai!