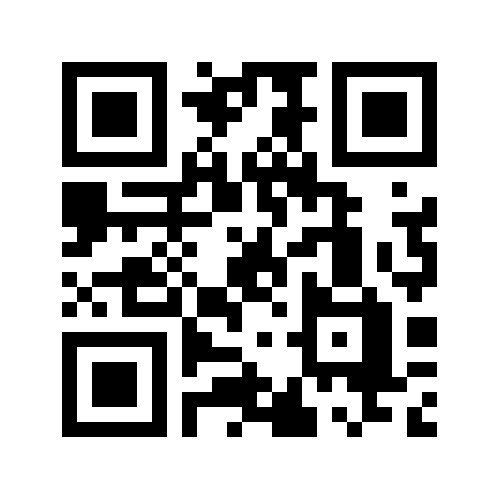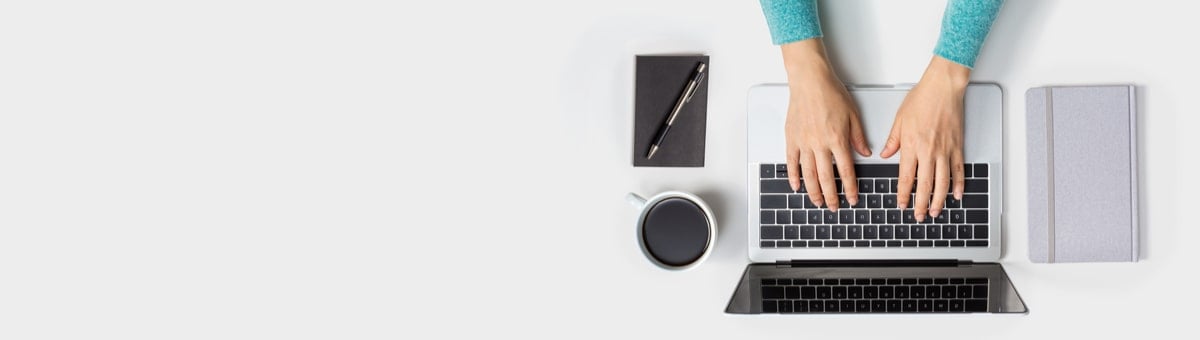
- Kā rīkoties, ja datoram ir Microsoft Windows operētājsistēma?
- Kā rīkoties, ja datoram ir Mac operētājsistēma?
Ja plānojat pārdot datoru vai katru dienu strādājat ar datoru un gluži vienkārši vēlaties uzlabot tā veiktspēju, atjaunošana ir laba ideja. Atjauninājumu gaitā tiek noņemtas visas sistēmā instalētās lietojumprogrammas un faili, kā arī ar datoru sasaistītie personiskie uzstādījumi.
Dažādi eksperti uzsver, ka atjaunot datoru vajadzētu veikt ne tikai speciālos gadījumos, bet regulāri, tādēļ esam izveidojuši pamācību. Šī pamācība noderēs gan Windows, gan Mac lietotājiem neatkarīgi no tā, vai jāatjaunina stacionārais vai portatīvais dators, turklāt tā īstenošanai nav nepieciešams speciāls datora atkopšanas disks.
Kā rīkoties, ja datoram ir Microsoft Windows operētājsistēma?
Microsoft Windows 7
Daudzi stacionārie datori un arī portatīvie datori vēl joprojām aprīkoti ar šo Windows operētājsistēmu. Diemžēl šajā Microsoft Windows operētājsistēmas versijā nav iebūvēta datora programmas atkopšanas un atiestatīšanas opcija, tomēr, ja cietajā diskā ir atkopšanas lodziņš, nav nepieciešams speciāls disks, lai datoru un operētājsistēmu būtu iespējams atiestatīt.
- Noklikšķiniet uz ''Izvēlne'' un pēc tam izvēlieties ''Vadības panelis.' Klikšķiniet uz ''Sistēma un drošība''.
- Tad klikšķiniet ''Dublēšana un Atjaunošana''.
- Logā ''Dublēšana un Atjaunošana'' klikšķiniet uz ''Atiestatīt sistēmu iestatījumus vai datoru.''
- Pēc tam izvēlieties ''Papildu atkopšanas metodes''.
- Tagad Jums ir divas iespējas: “Atjaunot datu masīvu no sistēmas dublējuma” un “Atgriezt datoru uz Windows sākotnējiem nosacījumiem”. Klikšķiniet uz “Atgriezt datoru uz sākotnējiem nosacījumiem”.
- Izvēlieties, vai veikt dublēšanu vai to izlaist un turpināt atkopšanas procesu, nedublējot nevienu ar datoru saistīto failu.
- Klikšķiniet uz ''Restartēt'', lai restartētu datoru un pabeigtu Microsoft atjaunošanas procesu.
Microsoft Windows 8
- Pieslēdzieties savai Microsoft Windows 8 sistēmai, ievadot lietotājvārdu un paroli.
- Nospiediet taustiņus Win + I, lai atvērtu datora iestatījumus. Pēc tam klikšķiniet uz ''Mainīt datora iestatījumus''.
- Iestatījumos izvēlieties ''Vispārēji''. Pavelciet logu uz leju, līdz redzat ''Noņemt visu un pārinstalēt Windows operētājsistēmu''. Pēc tam klikšķiniet uz sākuma pogas.
- Tad klikšķiniet uz ''Tālāk''. Ja datoram ir nevis viens disks, bet vairāki, Jums būs jāizvēlas viena atkopšanas opcija. Pēc tam, atkarībā no savām vajadzībām, izvēlieties ''Noņemt datu masīvu'' vai ''Iztīrīt datora disku pilnībā''.
- Tālāk klikšķiniet uz ''Atiestatīt.'' Microsoft Windows 8 tiks restartēts, un, kad atkopšanas laiks beigsies, datora ekrānā parādīsies datora logotips.
Ja datora Microsoft Windows operētājsistēma ir novecojusi, un datora izvēlnē nav atkopšanas iespējas, operētājsistēmu iespējams atjaunot vien, izmantojot opciju “Pārinstalēt Windows'' (nepieciešams izmantot Windows instalācijas disku).
Ja datoru iegādājāties nesen, tam, visticamāk, ir kāda no jaunākajām Microsoft operētājsistēmu versijām. Uzziniet arī infromāciju, kā aizsargāt un saudzēt savu datoru, lai tas kalpotu pēc iespējas ilgāk.Atjaunot datoru no Windows jaunākas versijas, kā Microsoft Windows 10 ir vienkāršāk, jo tam nav nepieciešams speciāls disks.
Microsoft Windows 10
- Klikšķiniet uz izvēlnes un izvēlieties rotējošu bultiņu ikonu apakšējā kreisajā pusē, lai atvērtu sadaļu ''Iestatījumi''. Sadaļā ''Iestatījumi'' noklikšķiniet uz ''Atjaunināšana un drošība''.
- Klikšķiniet uz ''Atkopšana'' un sadaļā ''Atiestatīt šo datoru'' izvēlieties ''Sākt''. Ja nepieciešami ne tikai rūpnīcas iestatījumi, bet esat atklājis, ka uz windows ir vīruss un vēlaties atkopt Microsoft Windows 10 pilnībā, iespējams, vēlēsieties apskatīt Microsoft atkopšanas disku.
- Tagad Jums ir divas iespējas: varat izvēlēties paturēt personisko datu kopumu un noņemt tikai lejupielādētās datora programmas un pielāgotos iestatījumus vai izdzēst visu, kas atrodas uz datora.
- Kad esat izlēmis, kā veikt datora atjaunošanu, klikšķiniet ''Tālāk'', un Windows norādīs, kas tiks dzēsts. Ja atlasījāt ''Paturēt manus failus'', varat apskatīt konkrētas datora programmas, kas atkopšanas laikā tiks dzēstas.
- Visbeidzot noklikšķiniet uz ''Atiestatīt''. Tādējādi Jūs restartēsiet datoru, pēc dažām minūtēm tas atkal ieslēgsies. Atgriežoties uz Windows 10, redzēsiet, ka viss, ko izvēlējaties, ir izdzēsts. Ja dublējāt datu masīvu, atkopšanas noslēgumā varat uz windows to atjaunot.

Kā rīkoties, ja datoram ir Mac operētājsistēma?
- Sākumā restartējiet datoru. Pieturiet nospiestu ieslēgšanas/izslēgšanas pogu, līdz parādās dialoglodziņš. Pēc tam izvēlieties opciju ''Restart''.
- Kad datoru izslēdzat, turiet nospiestu komandu Command + R, līdz parādās Apple logotips. Atlaidiet taustiņus un ļaujiet Mac datoram ieslēgties. Tas var aizņemt kādu laiku, tādēļ esiet pacietīgs un ar datoru neko nedariet.
- Tā vietā, lai atvērtu darbvirsmu kā parasti, Mac tiks palaists atkopšanas režīmā. Lai iegūtu pilnu kontroli, ir jāizvēlas atbilstošais lietotāja profils un jāievada parole. MacOS piedavās atjaunot datus no ''Time Machine'' dublējuma, instalēt jaunu macOS kopiju, piekļūt palīdzības dokumentācijai, salabot bojātu disku vai izdzēst visus datus. Ja vēlaties izdzēst visu, izvēlieties ''Disk Utility''.
- Izvēlieties startēšanas disku, pēc tam sadaļā ''Disk Utility'' klikšķiniet uz ''Erase''. Parādīsies dialoglodziņš, tad nomainiet formātu uz Mac OS Extended (Journaled), pēc tam klikšķiniet uz ''Erase'' . Kad process ir pabeigts, dodieties uz izvēlni ''Disk Utility'' augšējā kreisajā stūrī un izvēlieties ''Quit Disk Utility''. Ņemiet vērā, ka disks pilnībā atjaunosies, tādēļ pēc tam vairs nevarēsiet atkopt izdzēstos datus. Ja vēlaties saglabāt cietā diska saturu, vispirms dublējiet to ārējā cietajā diskā vai sinhronizējiet failus ar iCloud.
- Lai datorā atkārtoti instalētu macOS, izvēlnē ''macOS Utilities'' klikšķiniet uz ''Reinstall macOS'' un izpildiet norādījumus, lai atkārtoti instalētu jaunu operētājsistēmas versiju. Ja plānojat pārdot datoru, varat izlaist atkopšanas soļus un ļaut jaunajam īpašniekam patstāvīgi instalēt macOS.
- Visbeidzot, ja iepriekš nolēmāt izmantot ''Time Machine'' dublējumu, tagad šos failus varat atjaunot, izmantojot izvēlni ''macOS Utilities''. Klikšķiniet uz ''Restore From Time Machine Backup'', pēc tam atlasiet atbilstošo dublējumu, lai restartētu datoru un atkārtoti instalētu datora saglabātos failus.

 Tikai lietotnē! Saņem līdz 4x vairāk 220.lv naudā!*
Tikai lietotnē! Saņem līdz 4x vairāk 220.lv naudā!* .png) Viss pludmalei, kempingam, ballītēm dārzā - vienuviet!
Viss pludmalei, kempingam, ballītēm dārzā - vienuviet!