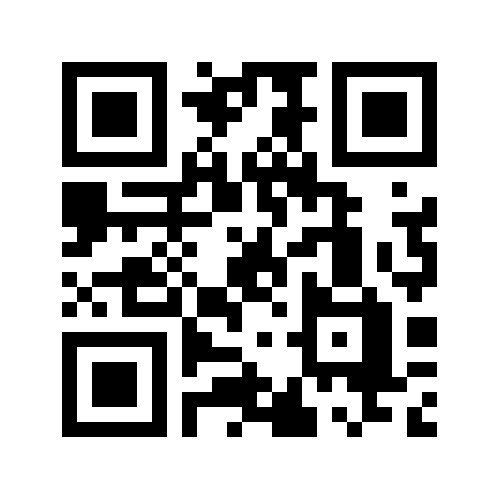Cik elektroenerģijas patērē dažāda tipa datori?
Domājot par datora iegādi, uzmanība tiek pievērsta daudz un dažādiem faktoriem, piemēram, monitora izmēram, operatīvajai atmiņai, procesoram, videokartei. Tomēr ne mazāk būtisks kritērijs ir izvēlētā datora energoefektivitāte - īpaši tad, ja dators tiek izmantots kā darba vai mācību instruments un darbojas vairākas stundas dienā. Cik elektroenerģijas patērē dažāda tipa datori un kā samazināt elektroenerģijas patēriņu? Par to turpinājumā! Elektroenerģijas patēriņš dažāda tipa datoriem Elektroenerģijas patēriņš, pirmkārt, atkarīgs no datora tipa. Tā, piemēram, personālie datori darba režīmā (ar ieslēgtiem skaļruņiem, interneta pieslēgumu un printeri) patērē aptuveni 200 W stundā. Pieņemot, ka dators ir ieslēgts 8 stundas dienā, elektroenerģijas patēriņš gada laikā būs 600 kWh. Atkarībā no modeļa, portatīvais dators patērē no 50 līdz 100 W stundā. Tātad, ja tas darbojas 8 stundas dienā, elektroenerģijas patēriņš gadā sasniedz 150 - 300 kWh. Te gan vērā ņemams ir fakts, ka portatīvais dators spējīgs darboties arī bez pieslēguma elektrības padevei - akumulatora darbības laiks parasti sasniedz vairākas stundas. Elektroenerģijas patēriņš gaidīšanas režīmā Jebkurš dators elektroenerģiju patērē arī tad, ja darbojas gaidīšanas režīmā - gan personālam, gan portatīvajam datoram šādā gadījumā elektroenerģijas patēriņš ir par aptuveni divām trešdaļām mazāks, nekā ieslēgtā režīmā. Savukārt gaidīšanas režīmā ieslēgts monitors patērē par aptuveni 15% mazāk elektroenerģijas. Datora modelis un lietošana Ir skaidrs, ka personālie datori patērē vairāk elektroenerģijas nekā portatīvie datori. Tomēr elektroenerģijas patēriņu nosaka ne vien datora tips, bet arī modelis. Piemēram, dažādi portatīvā datora modeļi tādā pat darbības režīmā var patērēt atšķirīgu elektroenerģijas daudzumu. Šis arī ir viens no iemesliem, kādēļ ir svarīgi salīdzināt vairākus datora modeļus un to parametrus, jo var gadīties, ka kāds datora modelis gaidīšanas režīmā patērē vairāk elektroenerģijas nekā cits - aktīvā darbībā. Ierīču aprakstos pie tehniskajiem parametriem parasti minēta arī maksimālā datora jauda. Otrs aspekts, kas ietekmē to, cik daudz elektroenerģijas ierīce patērēs, ir tā izmantošana. Lai arī internets ir virtuāla telpa, tomēr arī tas ietekmē elektroenerģijas patēriņu. Skatoties filmas vai spēlējot spēles, elektroenerģijas patēriņš būs lielāks, nekā veicot ikdienišķas darbības. Vēl kāda vērā ņemama nianse - jaunākie datora modeļi patērē mazāk elektroenerģijas. Paturot to prātā, ik pa laikam ir vērts ieguldīt sava personālā datora atjaunošanā - nomainot vecās komponentes uz jaunākām, iegūsiet efektīvāku datora darbību un mazāku elektrības rēķinu. Un, ņemot vērā, ka elektroenerģijas patēriņš lielā mērā atkarīgs no datora jaudas, pirms datora iegādes jāizvērtē, cik jaudīga ierīce ir aktuāla. Piemēram, lai skatītos filmas, lietotu internetu, klausītos mūziku, nav vajadzīga ļoti jaudīga ierīce. Savukārt spēļu faniem gan jāiegulda jaudīgākā ierīcē, kas attiecīgi arī patērēs vairāk elektroenerģijas. Praktiski ieteikumi elektroenerģijas patēriņa samazināšanai Lai līdz ar jauna datora iegādi būtiski nepalielinātos arī maksa par patērēto elektroenerģiju, ir jāpievērš uzmanība tam, cik jaudīgs tas ir, kādas darbības ar to tiks veiktas. Tomēr ir vairāki ieteikumi, ko ikdienā der atcerēties, lai rēķins par patērēto elektroenerģiju būtu mazāks. Piemēram: Kad nelietojat datora skaļruņus, izslēdziet tos; Ieslēdziet printeri tikai tad, kad tas nepieciešams; Ja uz neilgu laiku aizejat no datora, izslēdziet tā ekrānu. Šajā režīmā ekrāns būs pilnībā melns, bet tiklīdz tiks pārvietota pele vai nospiests taustiņš uz tastatūras, ekrāns atkal ieslēgsies. Jāņem arī vērā, ka ekrānsaudzētāji nepalīdz ietaupīt elektrību; Ja plānojat atpūsties ilgāku laiku, izslēdziet datoru pavisam vai atstājiet to gaidīšanas režīmā; Pa nakti izslēdziet interneta modemu; Ja Jūsu rīcībā ir gan portatīvais, gan personālais dators, ikdienišķām darbībām izdevīgāk (un nereti arī ērtāk) izmantot portatīvo datoru, jo, kā jau minēts iepriekš, tā elektroenerģijas patēriņš kopumā ir mazāks. Lai arī varētu šķist, ka šīs mazās nianses elektroenerģijas patēriņu būtiski neietekmē, tomēr tā tas gluži nav - ilgtermiņā atšķirības var būt visai ievērojamas, tādēļ ir vērts pamēģināt. Dators ir neaizstājama mūsdienu dzīves sastāvdaļa. Tomēr jāpatur prātā, ka ieguldījums tajā nebeidzas datora iegādes brīdī. Tas patērē arī zināmu daudzumu elektroenerģijas, tādēļ arī šajā ziņā jāizdara gudras izvēles.
Lasīt tālāk